Timed Measurements
Stationary Plume Method.
This feature is accessed via the survey map screen by pressing the button on the bottom of the screen.
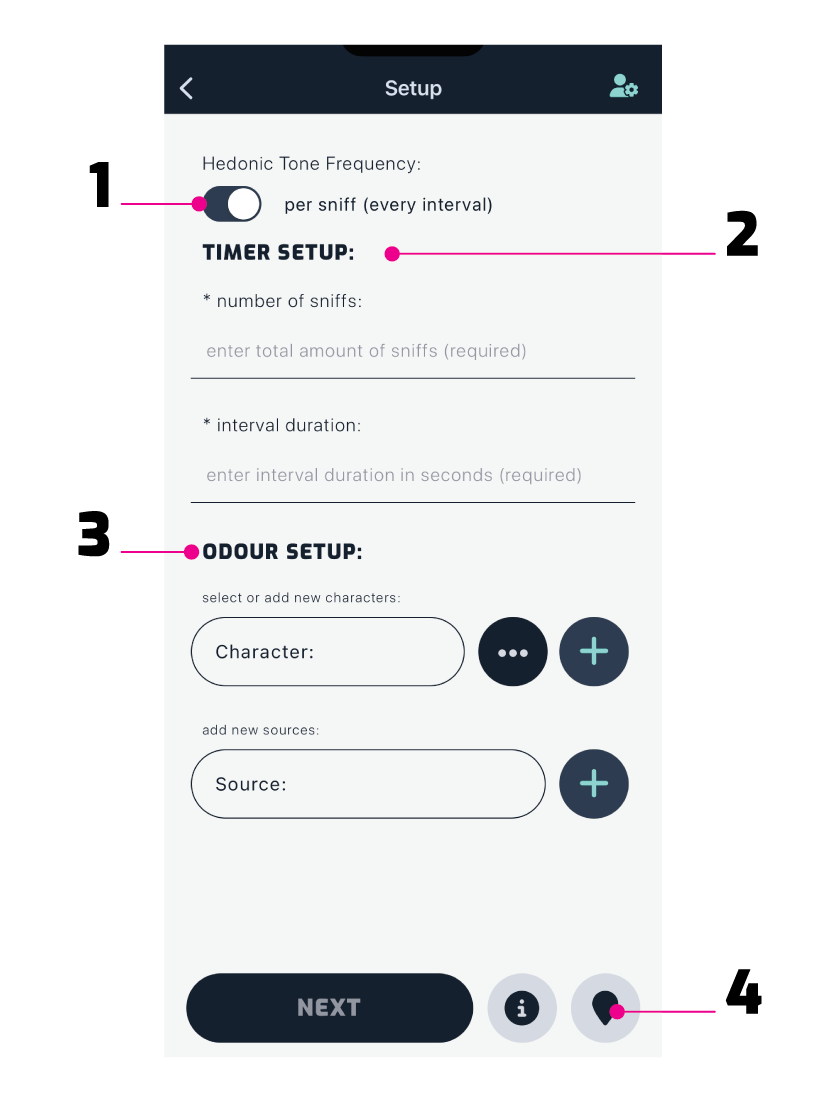
Timer Setup
1. Hedonic Tone Frequency
You can record the hedonic tone either per sniff (every 10 seconds) or at the end of the measurement after 10 minutes have lapsed.
2. Timer Setup
the recommended usage is 60 sniffs using 10 second intervals over a 10 minute period.
Enter the number of sniffs and the intervals you would like the timer to run on. As mentioned above; the recommended usage is 60 sniffs using 10 second intervals over a 10 minute period.
3. Odour Setup
This feature is for convenience, as there is only 10 seconds per interval - if there are any known odour sources or characters that are not already recorded on the site.
You can add them here and they will then be populated in the dropdowns on the timer screen.
4. Measurement Location
When in GPS mode, the measurement location will be where your GPS location marker is on the survey map.
Due to inaccurate GPS, you can update the measurement location, by panning the map until the is correctly situated, then press update.
Note:
This map will automatically pop up if the location was not populated or if another measurement is within 0.5m of an existing measurement point.
Syncing Site Data
When selecting the associated grid point, character or source from their respective dropdowns. There is a refresh data button, as shown below. If another assessor has added a new source, character or grid point and it does not populate in your dropdown, pressing this will update the content in the dropdown.
Note:
The button can only be pressed ONCE every minute - as to not make unnecessary calls to the server.
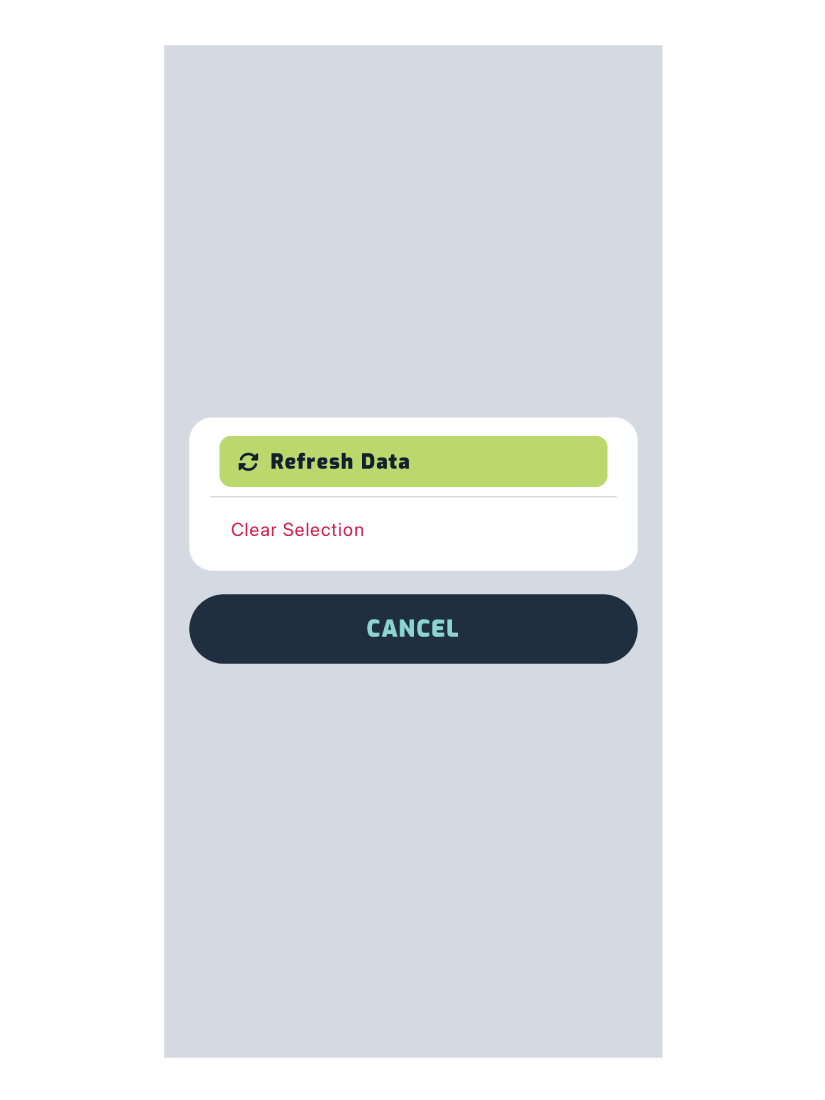
Weather Conditions
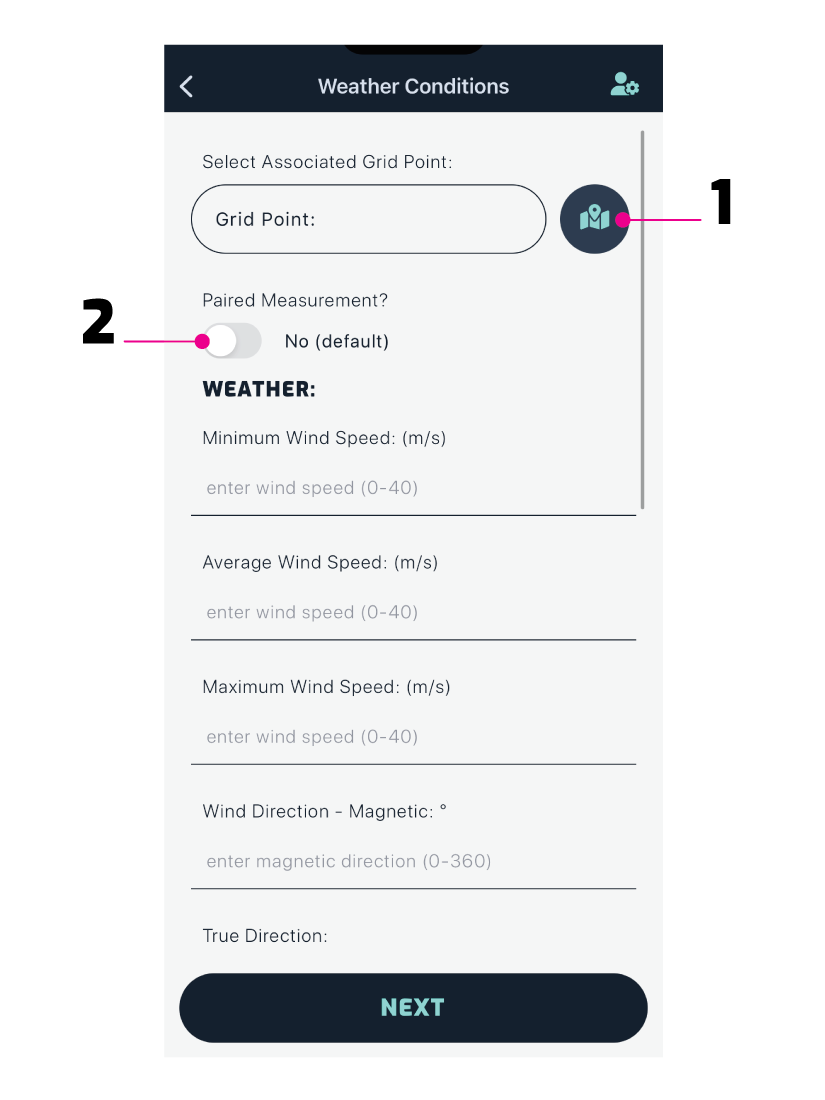
1. Associated Grid Point
This feature will only appear if the site has transect grids set up.
You can select the grid point ID from the dropdown menu or press the button to bring up a map with all grid points as shown below. Select the associated point by pressing it.
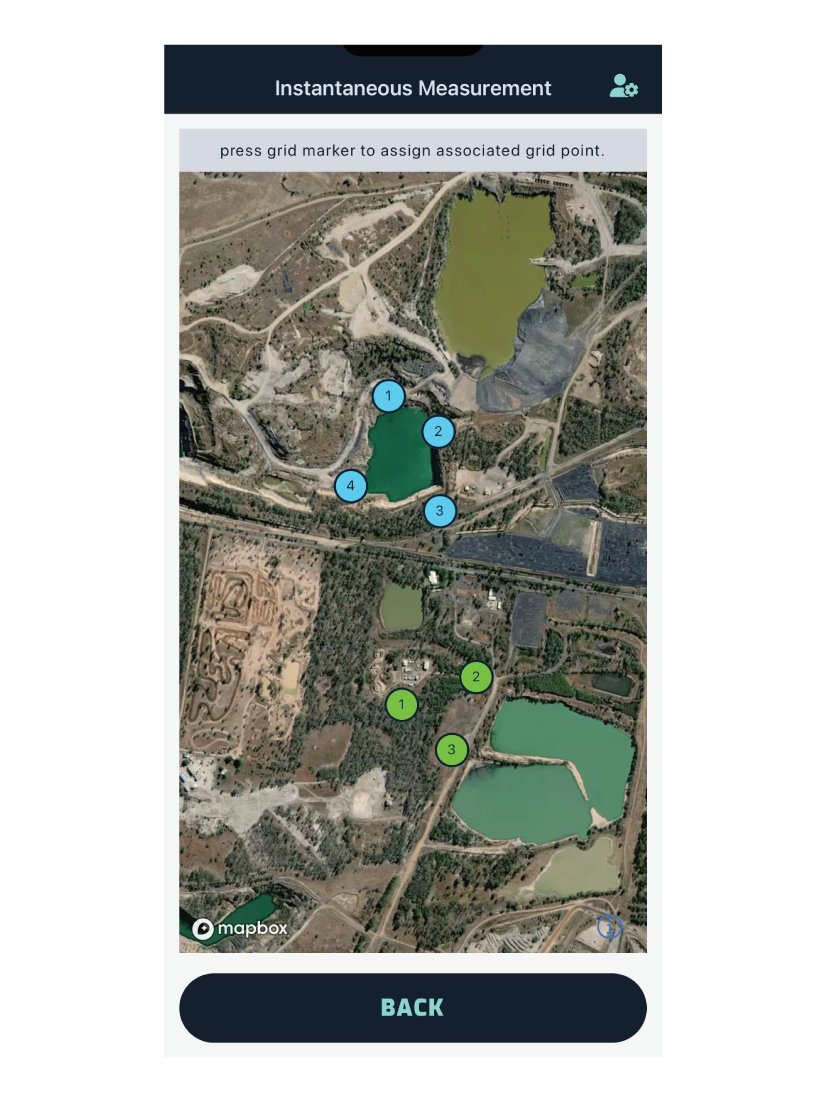
When using grids; this is how a user can identify a measurement that is associated to a specific grid point (location).
2. Paired Measurement
By default a measurement is unpaired, if you are collecting paired data, toggle the switch to yes. A dropdown will appear with a list of all the surveyors on the field, select the person you are working with and continue.
Note:
It is crucial that your partner has the same pair ID as you for each paired measurement.
You can manage this by (+) incrementing or (-) decrementing the ID
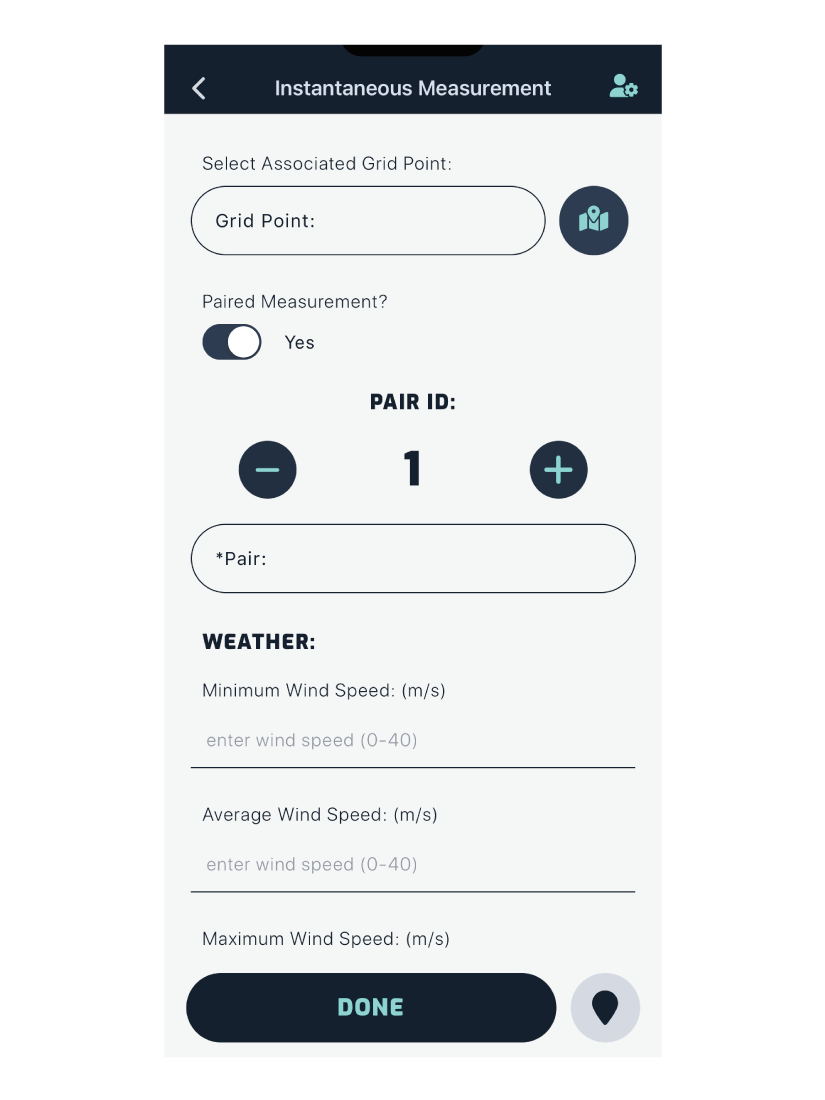
Weather Data
In the weather section the user can enter weather conditions such as:
Wind Speed:
- Minimum
- Average
- Maximum
Wind Direction:
- Magnetic
- True; automated when magnetic direction is entered
Temperature:
- WetBulb
- DryBulb
Rain & Cloud:
- Precipitation
- Cloud Coverage
- Cloud Type
Other:
- Surface atmospheric pressure (hPa)
- Relative humidity
Timer
As soon as you press start, the timer will start counting down and you should start sniffing.
After 3 seconds, there will be a vibration to indicate the end of the sniffing period.
The remaining 7 seconds are to enter the intensity, hedonic tone and odour source / character.
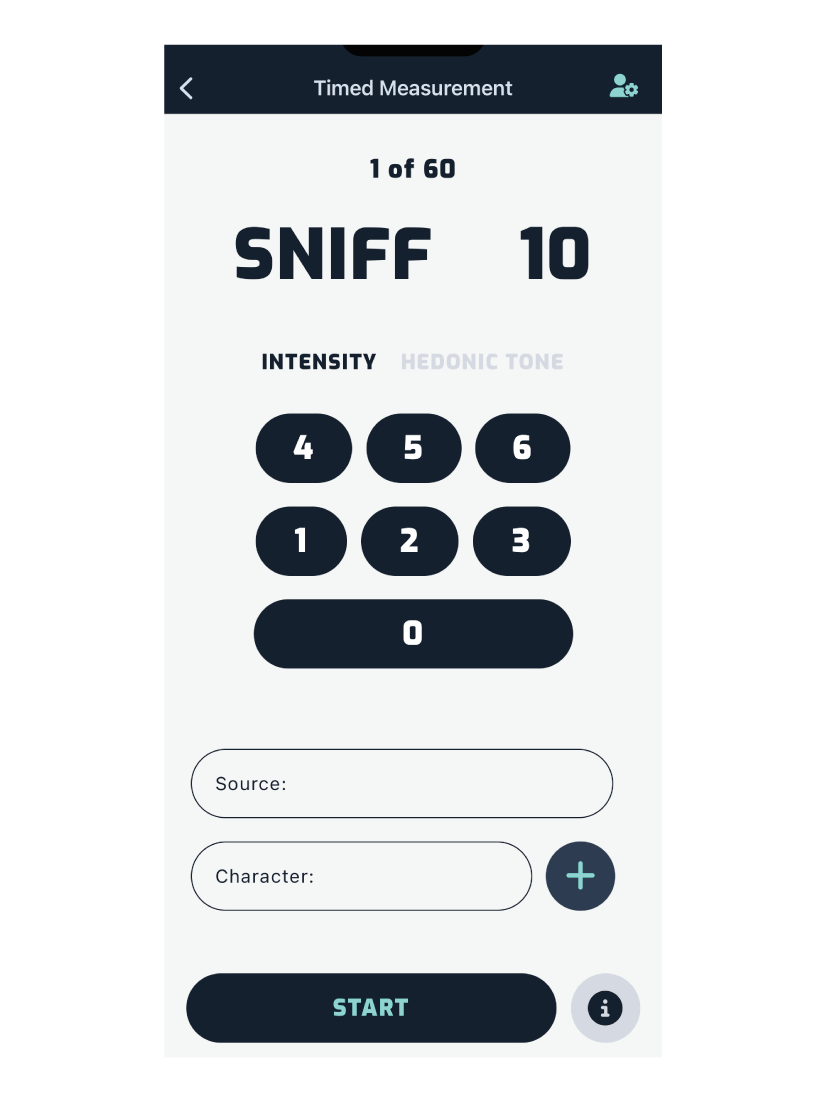
Once the intensity has been selected the number pad will switch to hedonic tone, as shown below.
When a selection has been made the button will turn green.
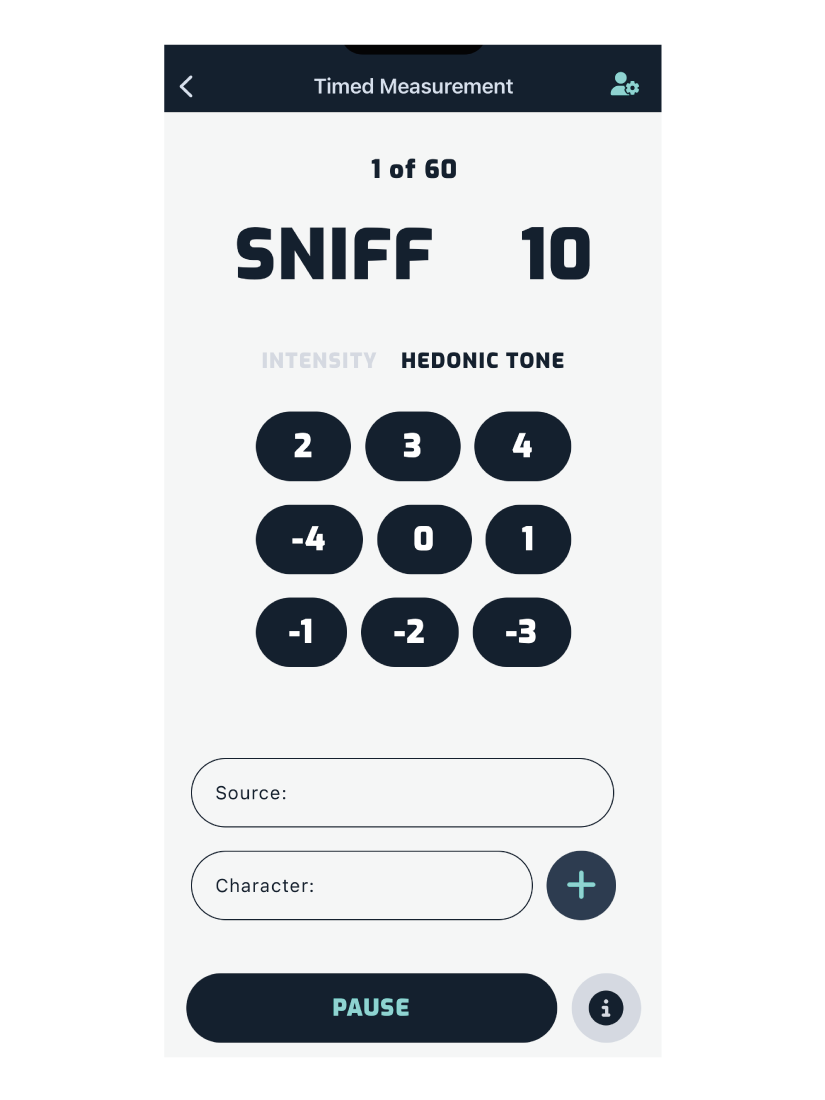
Note:
When adding a new character, by clicking the + button. The timer will pause until the character has been saved.
You can pause and restart the timer at any point, however, this means that the measurement will exceed the 10 minute duration.
Summary:
Once the 60 sniffs have been completed, a summary of the data will be displayed:
- Amount of detected intensities recorded
- Total number of sniffs
- The highest intensity level
- The duration of detections
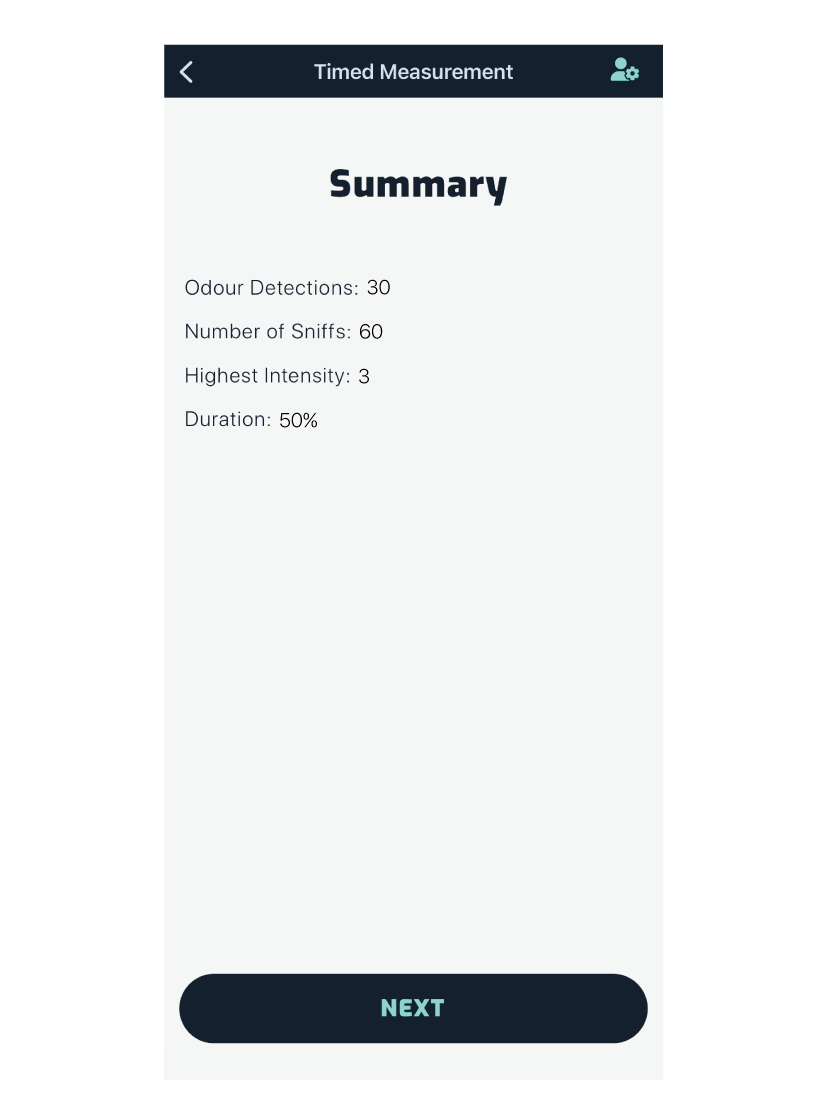
Changes in Weather
The user can record any updates in weather conditions here before completing the measurement.
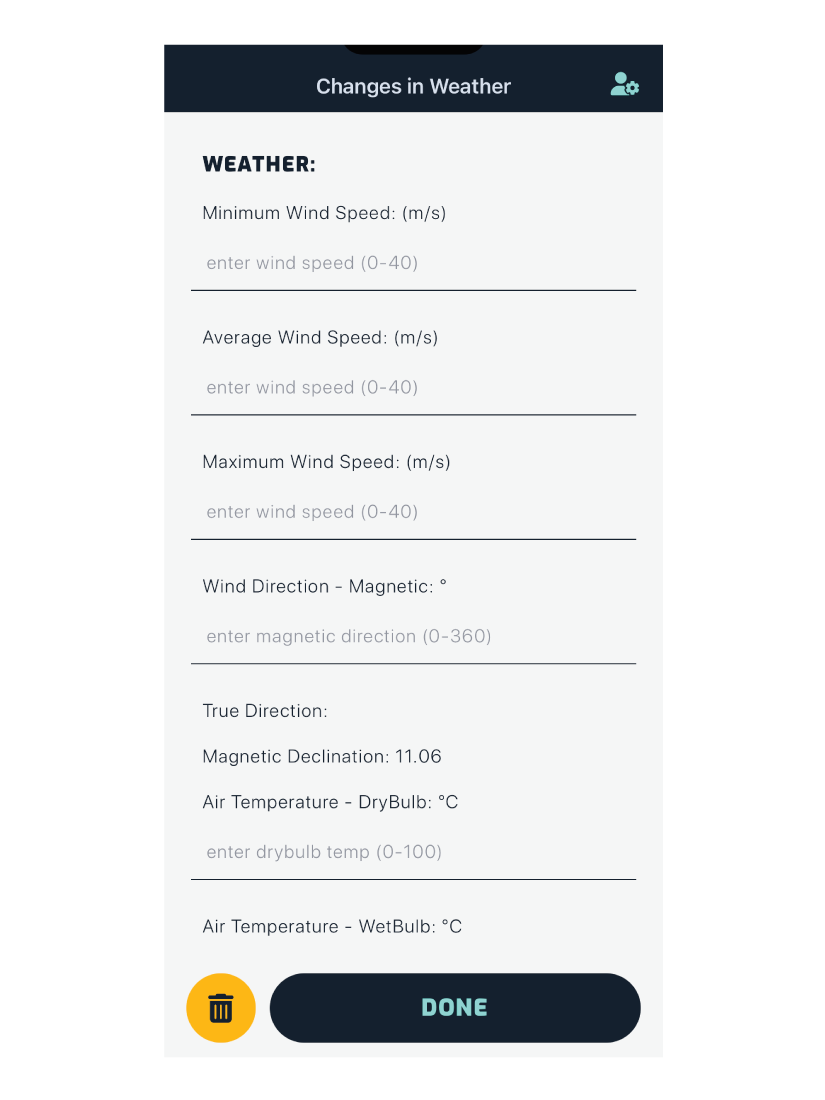
Press Done when complete and the measurement will be visible on the survey map screen.
